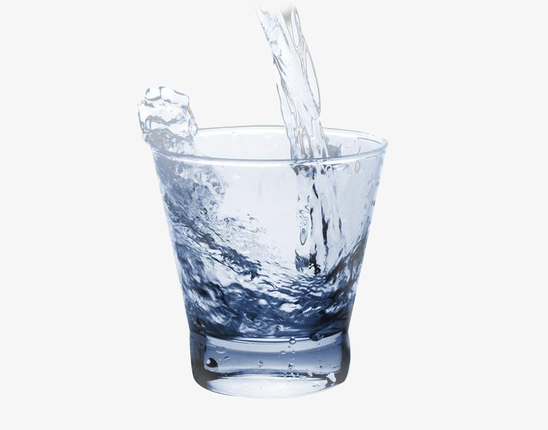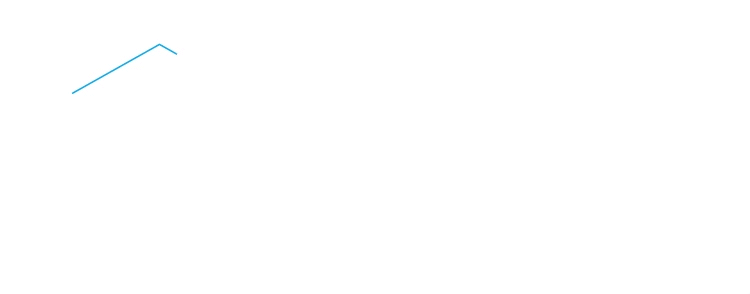作為一款功能強大的平板,華為平板在用戶群體中受到了廣泛的歡迎。在使用華為平板的過程中,截屏是非常常見的操作,因為截屏可以幫助用戶記錄屏幕上的信息并方便地分享給別人。本篇文章將為大家介紹華為平板的截屏方法,并提供一些實用技巧,以幫助用戶更加方便地使用華為平板。
一、華為平板截屏的方法
在華為平板上進行截屏操作非常簡單,以下是幾種不同的截屏方式:
1.使用物理按鍵進行截屏
在華為平板上,最常用的截屏方法是使用物理按鍵,這個方法非常簡單。只需要按下音量減小鍵和電源鍵,直到聽到拍照的聲音,即表示截屏成功。截屏后的圖片將自動保存在相冊中,可以通過相冊查看和分享。
2.使用快捷面板進行截屏
除了使用物理按鍵,華為平板還支持使用快捷面板進行截屏。快捷面板是一個可以自定義的操作面板,用戶可以通過設置將截屏功能添加到快捷面板中。在使用快捷面板進行截屏時,只需要打開快捷面板并點擊截屏按鈕即可完成截屏操作。
3.使用手勢進行截屏
除了以上兩種方法,華為平板還支持使用手勢進行截屏。在華為平板上,用戶可以通過手勢的方式進行截屏。只需要用三個手指向下滑動即可完成截屏操作,同樣,截屏后的圖片將自動保存在相冊中。
二、華為平板截屏時需要注意的事項
在進行截屏操作時,需要注意以下幾點:
1.確認截屏區域
在進行截屏操作之前,需要確認需要截取的區域,否則可能會截取到不需要的信息。例如,在截取網頁時,需要將頁面滾動到需要截取的位置。
2.避免遮擋屏幕
在進行截屏操作時,需要避免遮擋屏幕。因為遮擋屏幕可能會導致截屏失敗或者截屏出現問題。所以,在進行截屏操作時,需要保持屏幕干凈,并避免遮擋。
3.檢查截屏結果
在進行截屏操作后,需要檢查截屏結果,確保截屏成功,并且截屏內容符合要求。如果發現問題,可以重新進行截屏操作。
三、華為平板截屏實用技巧
除了上述介紹的截屏方法和注意事項之外,以下是一些實用技巧,可以幫助用戶更加方便地使用華為平板進行截屏操作。
1.長截屏功能
除了普通的截屏操作,華為平板還支持長截屏功能。使用長截屏功能可以幫助用戶截取整個頁面的內容,而不需要多次截屏。使用長截屏功能時,用戶只需要按下音量減小鍵和電源鍵,直到聽到拍照的聲音,然后繼續向下滑動即可完成長截屏操作。
2.截屏編輯功能
在完成截屏操作之后,用戶可以使用華為平板的截屏編輯功能進行編輯。使用截屏編輯功能可以幫助用戶調整截屏圖片的亮度、對比度、飽和度等參數,還可以添加文字、涂鴉等元素。使用截屏編輯功能可以讓用戶更加方便地對截屏圖片進行編輯和分享。
3.全屏截屏
華為平板還支持全屏截屏功能,用戶可以在截屏時選擇全屏截屏,以截取整個屏幕的內容。使用全屏截屏功能可以幫助用戶更加方便地記錄屏幕上的信息,尤其是在需要記錄長文本或長圖片時,全屏截屏功能可以節省用戶的時間和精力。
4.截屏后快速分享
在完成截屏操作之后,華為平板還提供了快速分享功能。使用快速分享功能可以幫助用戶快速將截屏圖片分享給朋友或者保存到云端,以便于隨時查看和分享。在進行截屏操作時,用戶只需要選擇快速分享選項,即可快速分享截屏圖片。
總結
截屏是華為平板上常見的操作之一,本篇文章為大家介紹了華為平板的截屏方法和注意事項,并提供了一些實用技巧,以幫助用戶更加方便地使用華為平板進行截屏操作。在使用華為平板進行截屏操作時,需要注意避免遮擋屏幕、確認截屏區域,并及時檢查截屏結果。使用實用技巧可以幫助用戶更加方便地完成截屏操作,以及對截屏圖片進行編輯和分享。
 2023-04-03
2023-04-03 小嘉
小嘉